Step-by-Step Guide: Web Hosting Using AWS with EC2 Instances
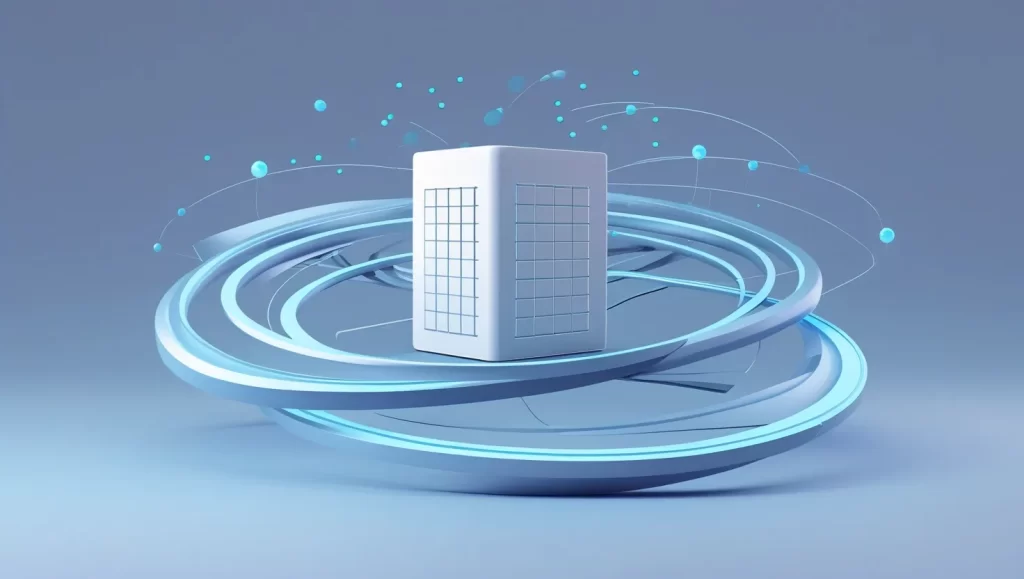
Web Hosting Using AWS
Step-by-Step Guide: Web Hosting Using AWS with EC2 Instances-Web hosting has become an essential service for individuals and businesses looking to establish an online presence. When it comes to reliable, scalable, and flexible web hosting, Amazon Web Services (AWS) is one of the top choices. AWS offers powerful solutions like EC2 (Elastic Compute Cloud) instances, which allow users to deploy and manage web applications effortlessly. In this step-by-step guide, we’ll explore how to set up web hosting using AWS with EC2 instances.
What is Web Hosting Using AWS?
Web hosting using AWS refers to hosting your website or web application on the AWS cloud infrastructure. Unlike traditional hosting providers, AWS allows you to scale resources based on demand, providing flexibility and reliability for your web hosting needs. By leveraging EC2 instances, users can configure virtual machines to run web applications, ensuring high availability and performance.
Setting Up Your AWS Account for Web Hosting
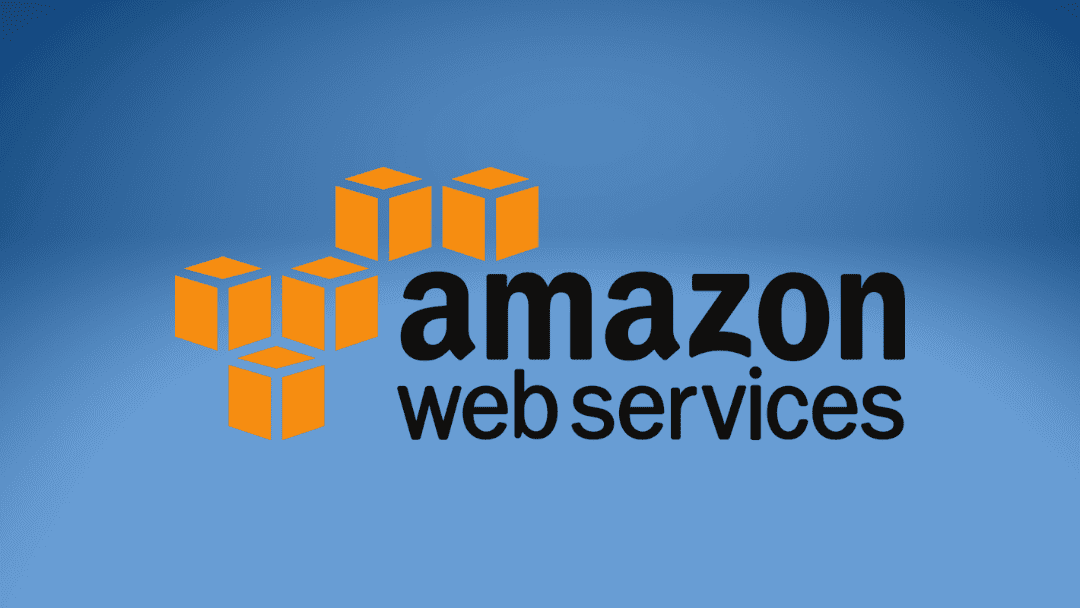
Before diving into configuring EC2 instances, you need to have an AWS account. If you don’t have one yet, follow these steps to set it up:
- Visit the AWS Website: Go to AWS’s official website and click on “Create an AWS Account.”
- Sign Up: Enter your personal information, including email address, payment details, and billing address. AWS offers a free tier with limited services, so you can start without incurring any costs if your usage stays within the free-tier limits.
- Verify Your Account: AWS will send you a verification email to complete the process.
- Set Up Two-Factor Authentication (Optional): To secure your account, it’s recommended to enable two-factor authentication.
Once your AWS account is set up, you’re ready to start configuring your EC2 instances for web hosting.
Launching Your First EC2 Instance for Web Hosting Using AWS
EC2 instances act as virtual machines that run on AWS’s cloud infrastructure. Follow these steps to launch an EC2 instance for web hosting using AWS:
- Log in to the AWS Management Console: Go to the AWS Management Console and log in with your AWS credentials.
- Navigate to EC2 Dashboard: From the services menu, click on “EC2” to access the EC2 Dashboard.
- Launch Instance: Click the “Launch Instance” button to create a new virtual machine.
- Choose an Amazon Machine Image (AMI): AWS offers a wide variety of pre-configured AMIs. For web hosting, a popular choice is the Amazon Linux 2 AMI or Ubuntu Server.
- Select Instance Type: AWS provides different instance types based on CPU, memory, and storage requirements. For basic web hosting, the t2.micro instance type is often enough and is eligible for the AWS Free Tier.
- Configure Instance: Set the number of instances, network settings, and security groups. By default, AWS will select the public subnet for your instance.
- Create or Choose a Key Pair: A key pair is used to securely access your EC2 instance. You can either create a new key pair or use an existing one.
- Launch Your Instance: Once all configurations are complete, click on “Launch” to start your EC2 instance. (Read More: Best Hosting WordPress Price Comparison in 2025)
Setting Up a Web Server on EC2 for Web Hosting Using AWS

Now that you have your EC2 instance running, the next step is setting up a web server to serve your website. Apache and Nginx are two popular web servers you can install. Let’s walk through installing Apache on your EC2 instance.
- Connect to Your EC2 Instance: After your instance is running, you need to connect to it via SSH. Use the private key (.pem file) you downloaded during the instance creation process. The SSH command looks like this:
ssh -i /path/to/your-key.pem ec2-user@your-ec2-public-ip - Update System Packages: Before installing Apache, it’s good practice to update the system packages. Run the following commands to update:
sudo yum update -y # For Amazon Linux 2 sudo apt update # For Ubuntu Server - Install Apache Web Server: Now, install the Apache web server by running the following command:
sudo yum install httpd -y # For Amazon Linux 2 sudo apt install apache2 # For Ubuntu Server - Start Apache Web Server: Once Apache is installed, start the service:
sudo service httpd start # For Amazon Linux 2 sudo systemctl start apache2 # For Ubuntu Server - Configure Apache to Start on Boot: To ensure Apache starts automatically after your EC2 instance reboots, run:
sudo systemctl enable httpd # For Amazon Linux 2 sudo systemctl enable apache2 # For Ubuntu Server - Test the Web Server: Open your web browser and enter the public IP address of your EC2 instance. If everything is set up correctly, you should see the default Apache test page. (Read More: The Best Hosting WordPress Web Services for 2025)
Configuring a Domain Name for Web Hosting Using AWS
If you prefer to use a custom domain name rather than the public IP address of your EC2 instance, you can configure DNS settings to point your domain to the EC2 instance. Here’s how:
- Register a Domain Name: If you don’t have a domain, you can register one through a domain registrar like Namecheap, GoDaddy, or AWS Route 53.
- Configure DNS Settings: After registering your domain, you need to create a DNS record (A record) that points to the public IP address of your EC2 instance. This is done through your domain registrar’s DNS management panel.
- Update Security Groups: Ensure that the security group for your EC2 instance allows inbound traffic on port 80 (HTTP) and port 443 (HTTPS) for web traffic. (Read More: 10 Best Hosting WordPress Services of 2025)
Uploading Your Website to EC2 for Web Hosting Using AWS
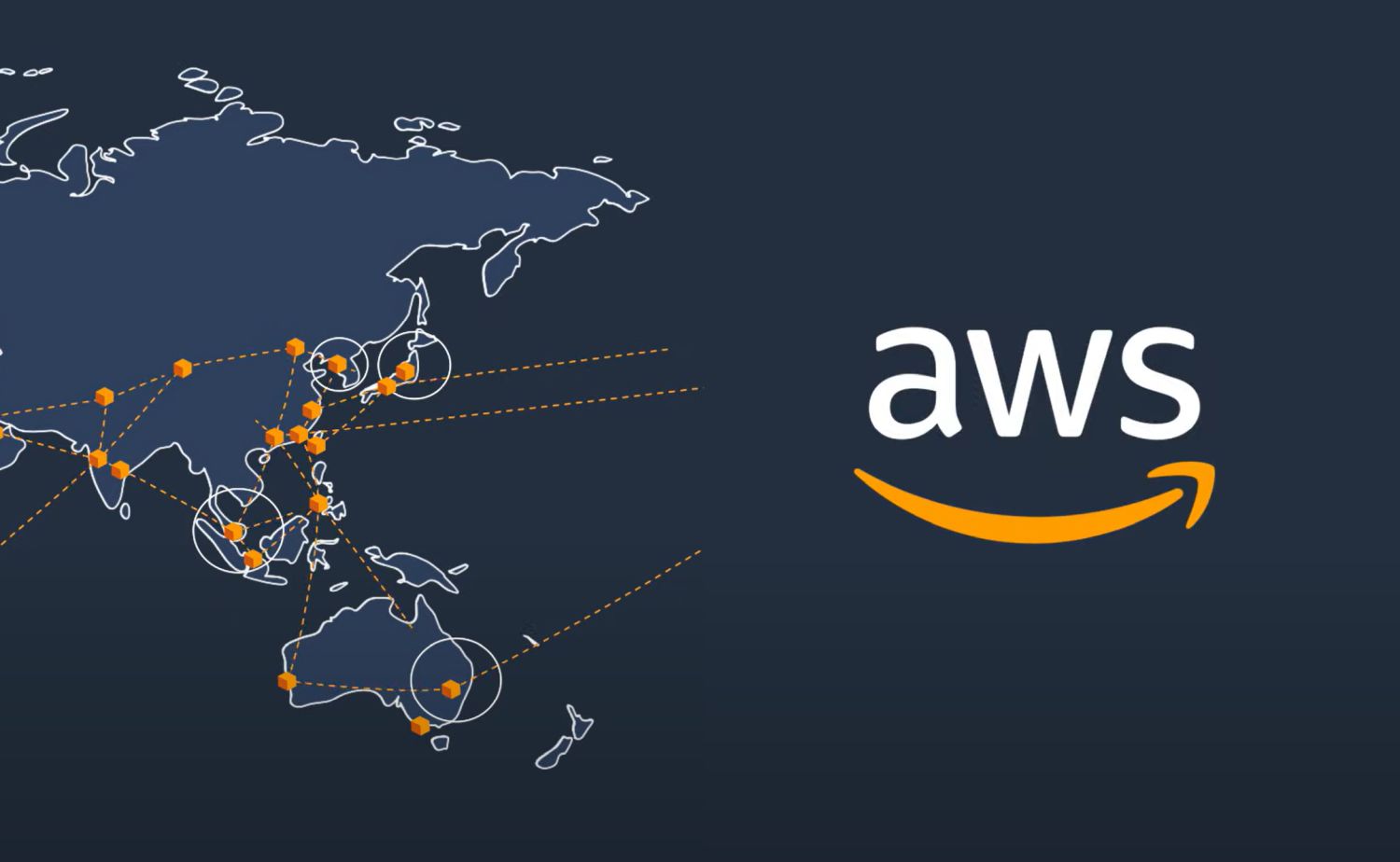
With your web server up and running, it’s time to upload your website files to the EC2 instance. There are a few methods for this, but one common approach is using SFTP (Secure File Transfer Protocol) via an SFTP client like FileZilla.
- Install an SFTP Client: Download and install an SFTP client like FileZilla.
- Connect to Your EC2 Instance: Open FileZilla and configure it to connect to your EC2 instance using the public IP address, your private key (.pem file), and the default username (usually
ec2-userfor Amazon Linux 2 orubuntufor Ubuntu Server). - Upload Your Website Files: Once connected, navigate to the directory where your website files are located on your local machine and upload them to the
/var/www/html/directory on your EC2 instance.
Securing Your Website on AWS
Security is crucial when hosting websites. AWS offers several tools to ensure your website is secure:
- Enable HTTPS: Set up an SSL certificate for your website using AWS Certificate Manager (ACM) or a third-party provider like Let’s Encrypt.
- Configure Firewalls: Use AWS security groups to restrict access to only trusted IP addresses.
- Regular Backups: Use AWS services like Amazon S3 and EC2 snapshots to back up your data regularly.
- Monitor Your Instance: Utilize Amazon CloudWatch to monitor the performance and security of your EC2 instance.
By following these steps, you’ll be well on your way to hosting a secure and reliable website on AWS using EC2 instances. Whether you’re hosting a personal blog or a business-critical web application, AWS provides the tools and scalability to meet your needs.





